How to Upload Pics From Camera to Computer
- Connect the camera to the computer via USB. USB stands for Universal Series Bus, which is a engineering science developed for connecting printers, cameras, and other devices to a reckoner. A USB port is a slot on the calculator where y'all tin can plug in a USB cable. Here'southward a close-up wait at a USB plug and ports, which are typically marked with the symbol you see beneath.

Almost card readers and cameras connect to the computer via a USB cable.
- Utilise a card reader. A card reader is a device that enables a computer to access information directly from a retention card — no camera or battery power required. You just accept the bill of fare out of the camera and sideslip it into the card reader when you lot desire to download photos.

Courtesy of Lexar Merely push the memory bill of fare into the matching slot on the carte reader.
- Transfer wirelessly. Cellphones and other smart devices can connect to your estimator wirelessly, assuming that your computer itself is role of a Wi-Fi network. You as well may be able to apply Bluetooth, another wireless data-transfer applied science, to connect your smart device to your estimator.
- You see an icon representing your photographic camera or memory card on your computer desktop or in the file-management window. For example, here is a bill of fare reader which shows upwards as a bulldoze on the desktop on a Mac reckoner. In some cases, the camera brand name appears along with or instead of a drive letter. (The bulldoze letter will vary depending on how many other drives are on your system.)
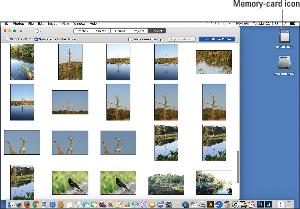
The retentiveness menu appears every bit a regular drive on the estimator.
- On a calculator running Windows, a Windows message box similar to this one appears. The figure shows the dialog box as it may appear in Windows 7 (the box changes depending on your computer settings). From this window, yous can choose from programs that the system believes tin can handle epitome file transfers.
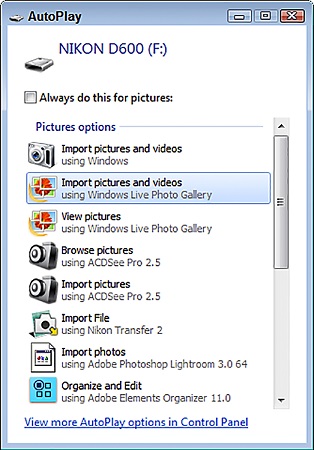
Windows 7 may display this initial boxful of transfer options.
- An installed photograph program automatically displays a photo-download wizard. For instance, the downloader associated with your camera software (assuming that yous installed that program), Adobe Lightroom, iPhoto, or another photo programme may leap to the forefront. Usually, the downloader that appears is associated with the software you most recently installed.
But if you lot prefer, yous tin just stick with Windows Explorer or the Mac Finder and use the same drag-and-drop technique that you apply to copy files from a CD, DVD, or another removable storage device to your computer. Commonly, you have to open a folder or two to get to the actual image files:
They're typically housed inside a primary folder named DCIM (for digital camera images) and and then within a subfolder that uses the camera manufacturer'south name or folder-naming structure. After y'all open the binder, you may see thumbnails of the images or simply the names of the files.
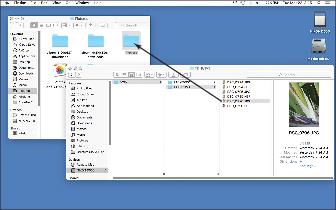
On a Mac, y'all can drag and drib files from a memory card using the Finder.
After opening the folder that contains the images, select the ones you want to transfer and then just drag them to the folder on your hard drive where you want to shop them. Although it's not visible in the figure, you should see a little plus sign next to the cursor when yous drag. The plus sign indicates that you're placing a copy of the picture files on the computer; your originals remain on the card.
A few last downloading tips apply no thing which method you utilise:
- Y'all don't have to apply the aforementioned program to edit photos that you lot use to download them. You can download using your camera's photograph browser, for instance, and so open and edit the transferred photos in Adobe Photoshop. In some cases, y'all first need to import or itemize the transferred photos into the program, which only tells the program to build thumbnails for the flick files.
- Watch out for the erase-afterwards-download pick. Many photo downloading tools offer to automatically erase the original images on your card after you lot transfer them to the computer. Disable that pick simply in instance something goes haywire. It'due south not a good idea to erase the images on your card until you lot're confident that they're safely stored on your difficult drive.
- Also disable automatic blood-red-centre correction. Many downloaders too attempt to try to remove red-eye during the download procedure. This choice can cause your downloads to take forever as the program tries to locate and set areas that it thinks may be ruby-red-eye. It'southward amend to do the job yourself after downloading.
- You may be able to re-create photos to a backup drive at the same time you copy them to your main storage drive. This feature, found on some photo downloaders, is a great timesaver, for obvious reasons. The initial download may have a bit longer because files are being written to two locations, but you don't have to take the time to select and copy photos to your backup bulldoze afterward.
Nigh This Article
This article can exist found in the category:
- General (Photography) ,
Source: https://www.dummies.com/article/home-auto-hobbies/photography/general-photography/transfer-photos-digital-camera-computer-225905/
0 Response to "How to Upload Pics From Camera to Computer"
Post a Comment